Active Directory 란?
네트워크에 연결된 개체들을 계층 구조로 저장하고 관리.
사용자, 그룹, 컴퓨터 등의 리소스를 효과적으로 관리할 수 있다.
주로 회사 같은 조직에서 사원들 관리를 위해 많이 사용한다.
구축 환경
Azure상에 Window Server 2019 2대 생성.
ADadmin : active directory 서버를 구축할 서버
ADuser : active directory에 join하기 위한 서버(유저)

+ 추가로 한글패치가 된 상태에서 구축을 하니 서버 언어를 한글로 바꾸고 싶다면 아래 글 참고
AD admin Server 구축
1. 윈도우 키 -> 서버 관리자 -> 역할 및 기능 추가
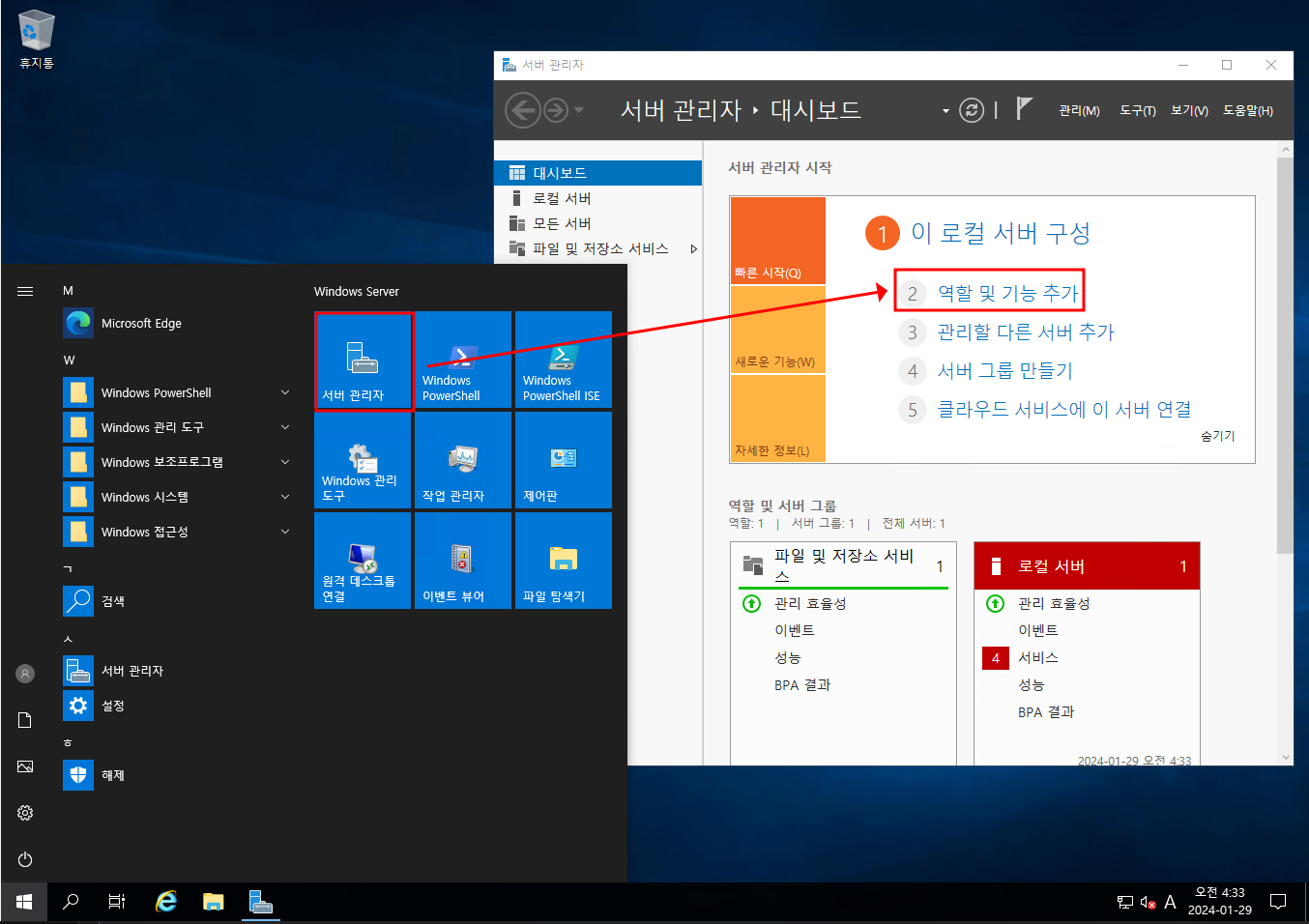
2. 다음으로 계속 넘어가다가 서버 역할에서 Active Directory Domain Services, DNS Server 선택 후 다음 계속 눌러서 설치까지 진행
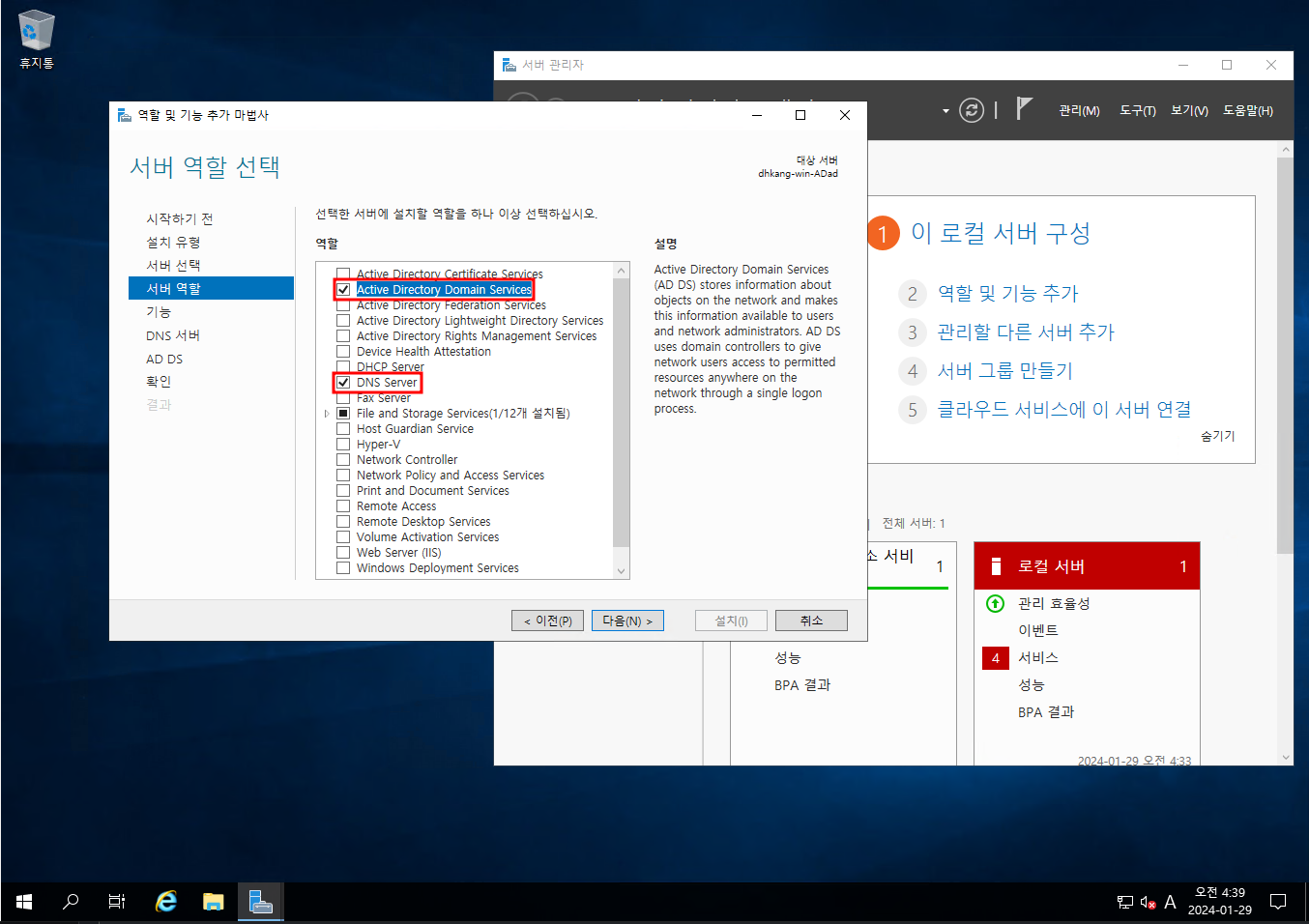
3. 설치 완료되었다면 완료버튼으로 나간 후 느낌표 삼각형 눌러서 '이 서버를 도메인 컨트롤러로 승격' 클릭
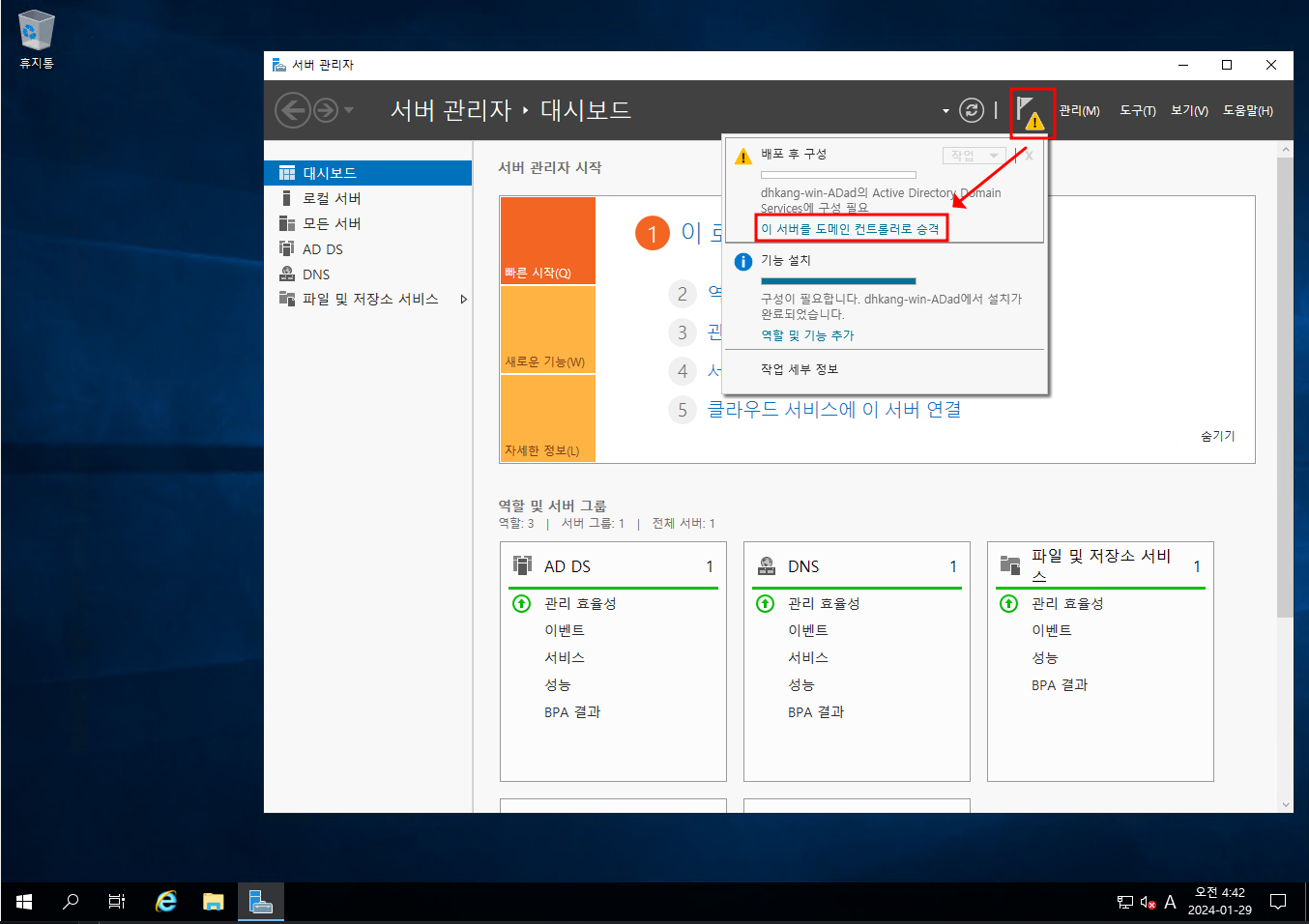
4. 아직 도메인이 없으니 새 포리스트를 추가 누른 후 원하는 도메인 입력
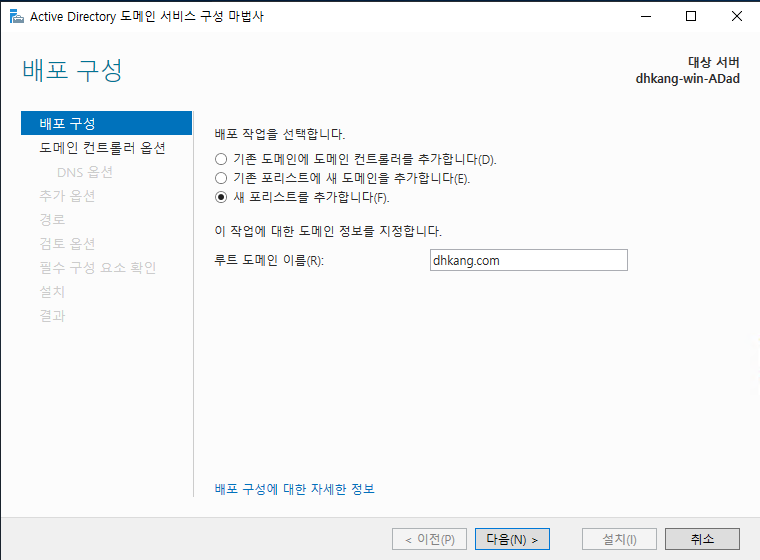
5. DSRM(디렉터리 서비스 복원 모드) 암호 입력 후 다음
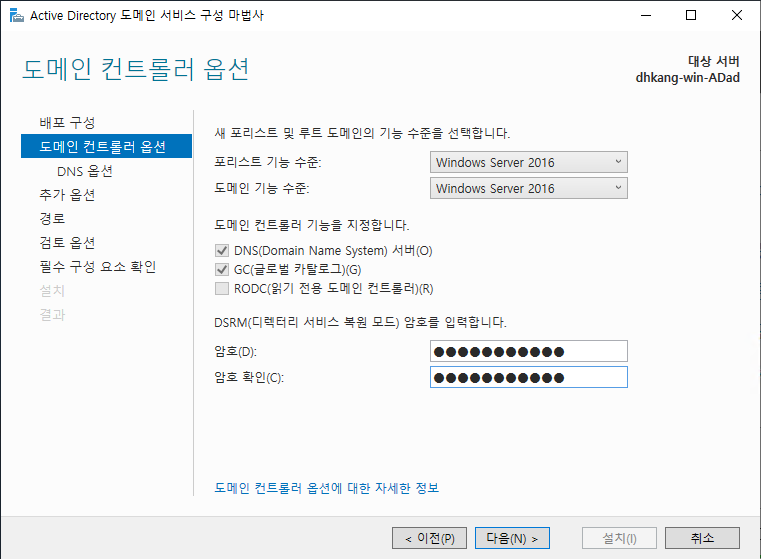
6. DNS 위임 만들기 선택 해제 후 계속 다음 누르다가 설치(자동 재시작)
그룹 정책을 설정하느라 재부팅 과정 중 시간이 조금 걸린다(10분 정도)
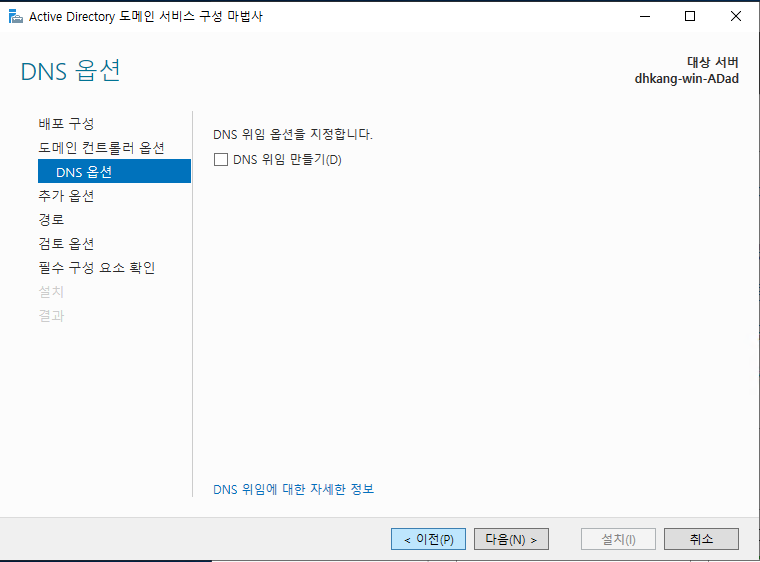
7. 시작 -> Windows 관리도구 -> Active Directory 사용자 및 컴퓨터
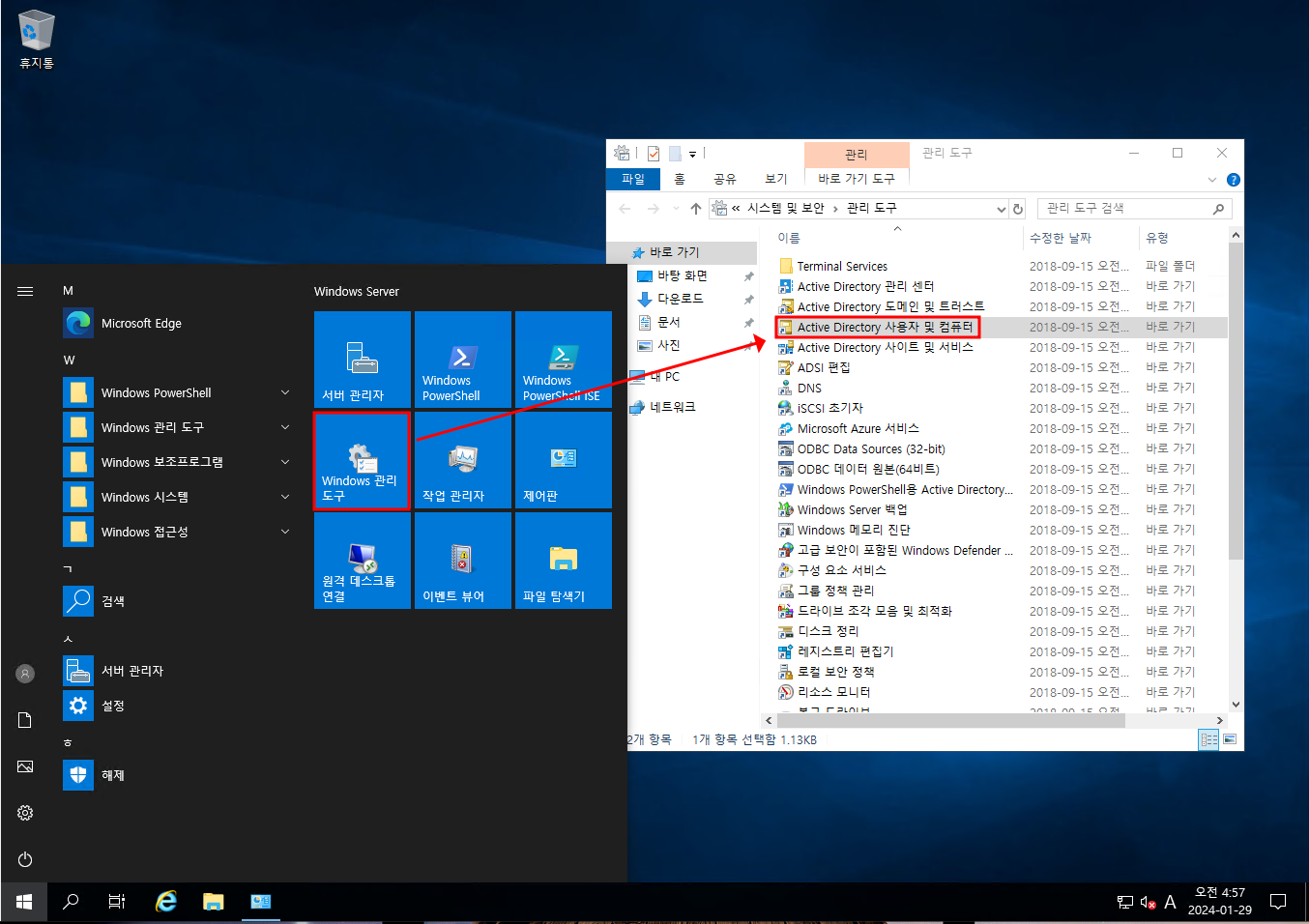
8. Users 폴더에 사용자 생성
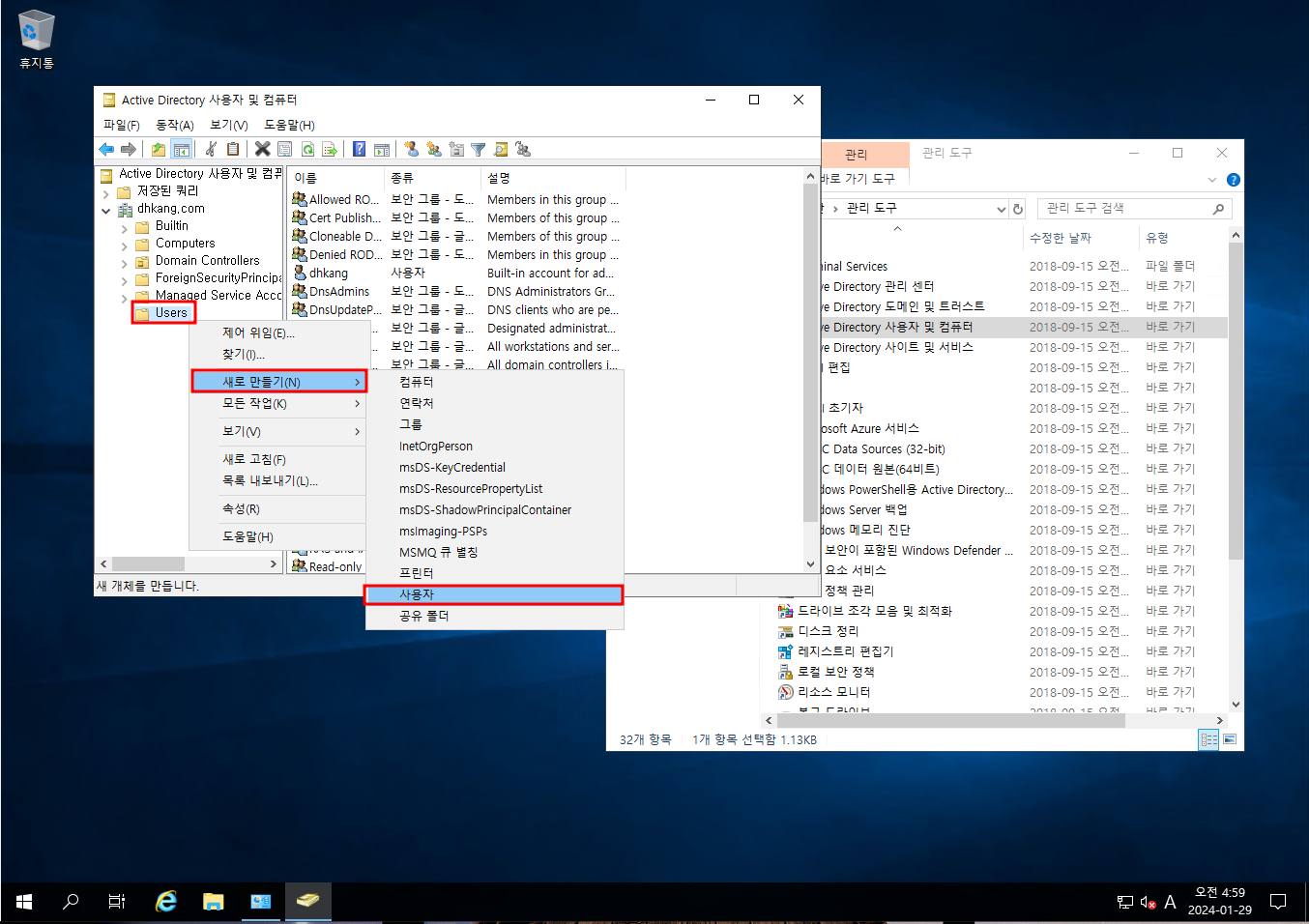
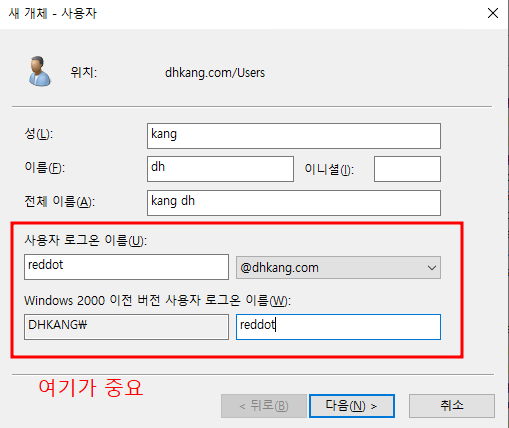
나중에 로그인할 때 빨간 네모 속에 있는 계정으로 로그인 할 수 있다.
ex) reddot@dhkang.com , DHKANG\reddot
로그인 할 암호도 설정하면 사용자 생성이 완료된다.(옵션은 자유)
9. 생성한 사용자에게 Remote Desktop 권한 부여
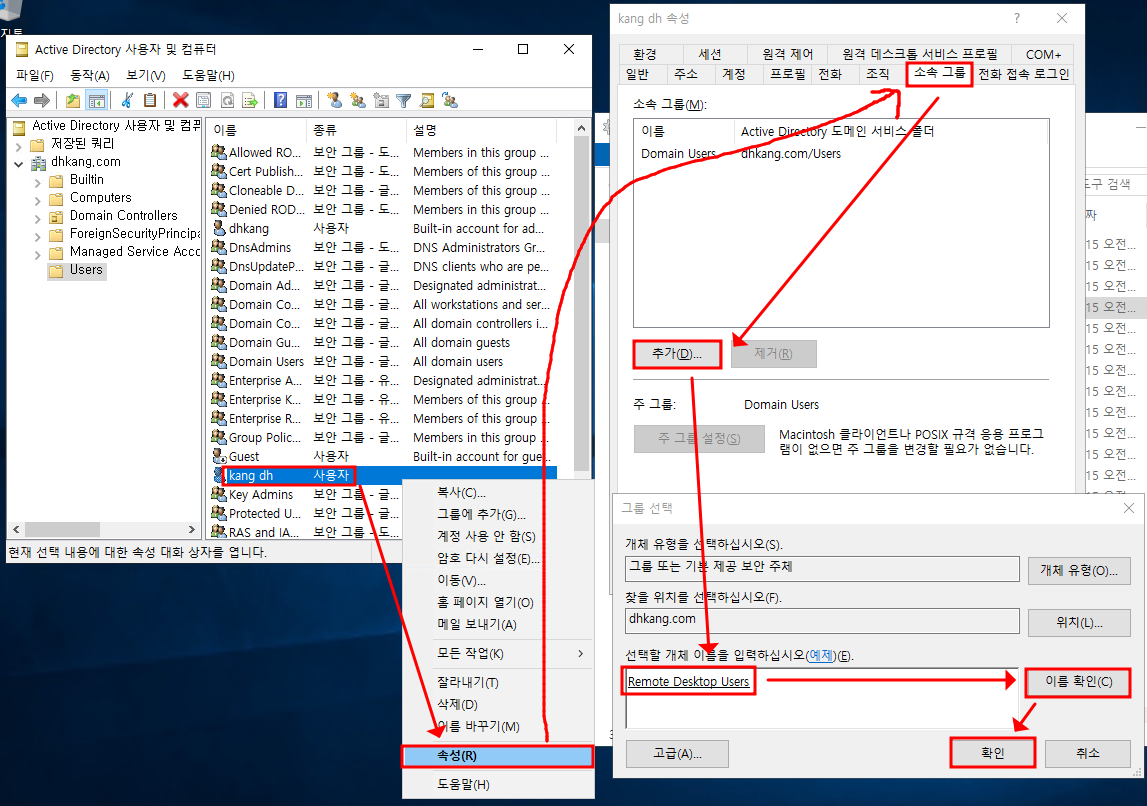
확인으로 창 빠져나오면 AD Server 설정은 끝이다.
AD User Server 구축
1. DNS 서버 주소를 AD서버의 사설 IP로 변경 후 재부팅
이유) AD Server에서 DNS서비스를 구축했고, AD Server와 AD User Server는 현재 같은 대역에 있으므로 AD Server의 사설 IP를 입력한다
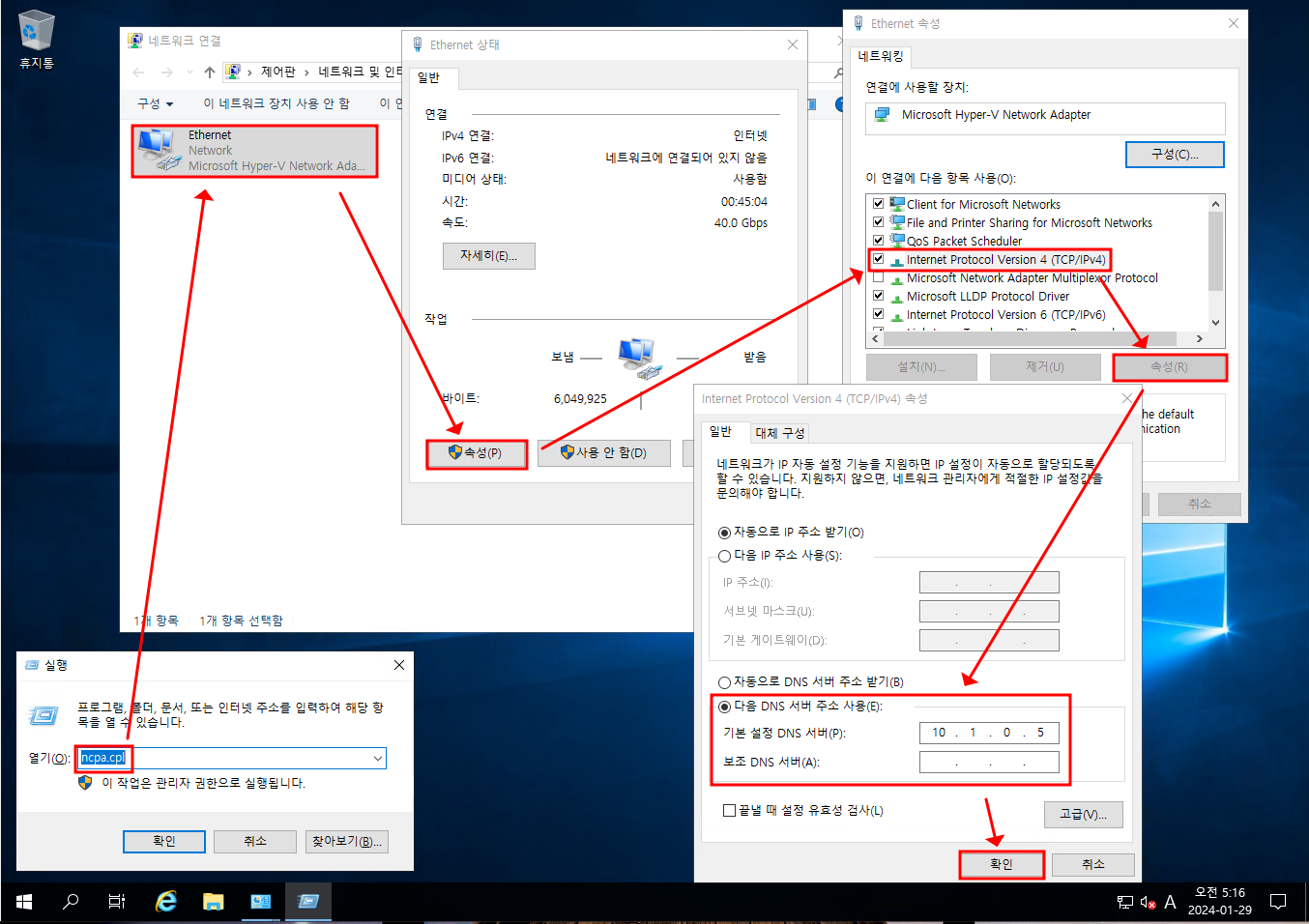
*주의 : DNS서버 주소를 변경하면 아예 연결이 끊어져 버린다. DNS 주소 변경 후에 재부팅하자(필수)
2. 도메인 변경
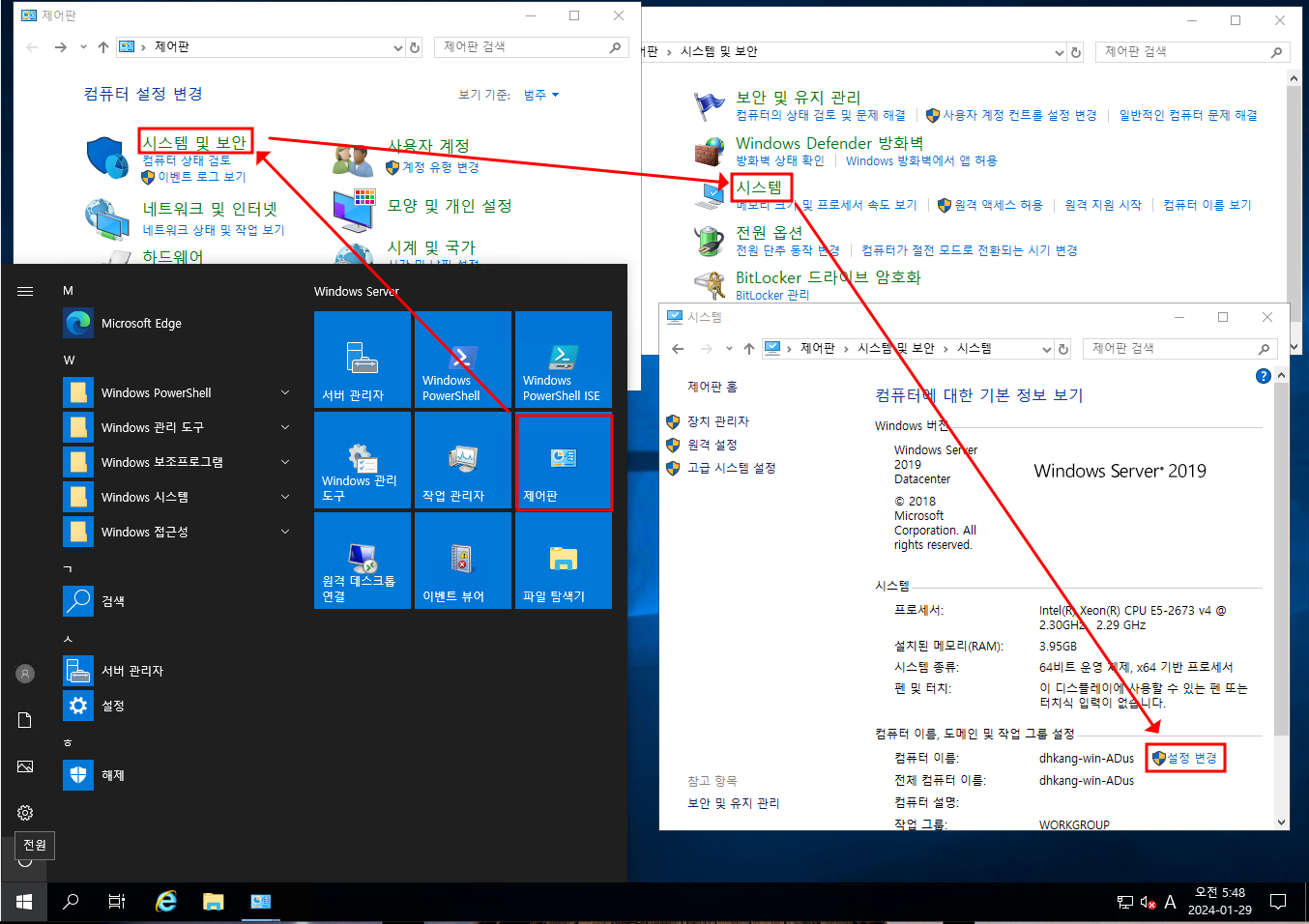

소속 그룹(WORKGROUP)으로 되어있던걸 도메인으로 선택 후 AD Server에서 생성한 도메인을 적자.
컴퓨터 이름은 바꾸나 안 바꾸나 상관없다.

사용자에서 생성한 계정으로 로그인 하자. 계정명은 생성한 사용자 아랫부분에 사용자 로그인 이름을 그대로 입력하면 된다.
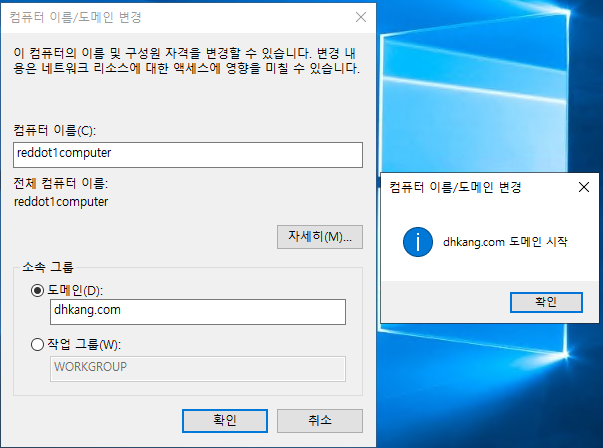
로그인 성공 시 도메인 시작 창이 뜨고 확인버튼을 누르고 재부팅하자
3. 생성한 사용자에게 원격 설정 권한 부여
재부팅 후 제어판 -> 시스템 -> 왼쪽메뉴에서 원격설정 -> 원격 -> 사용자 선택
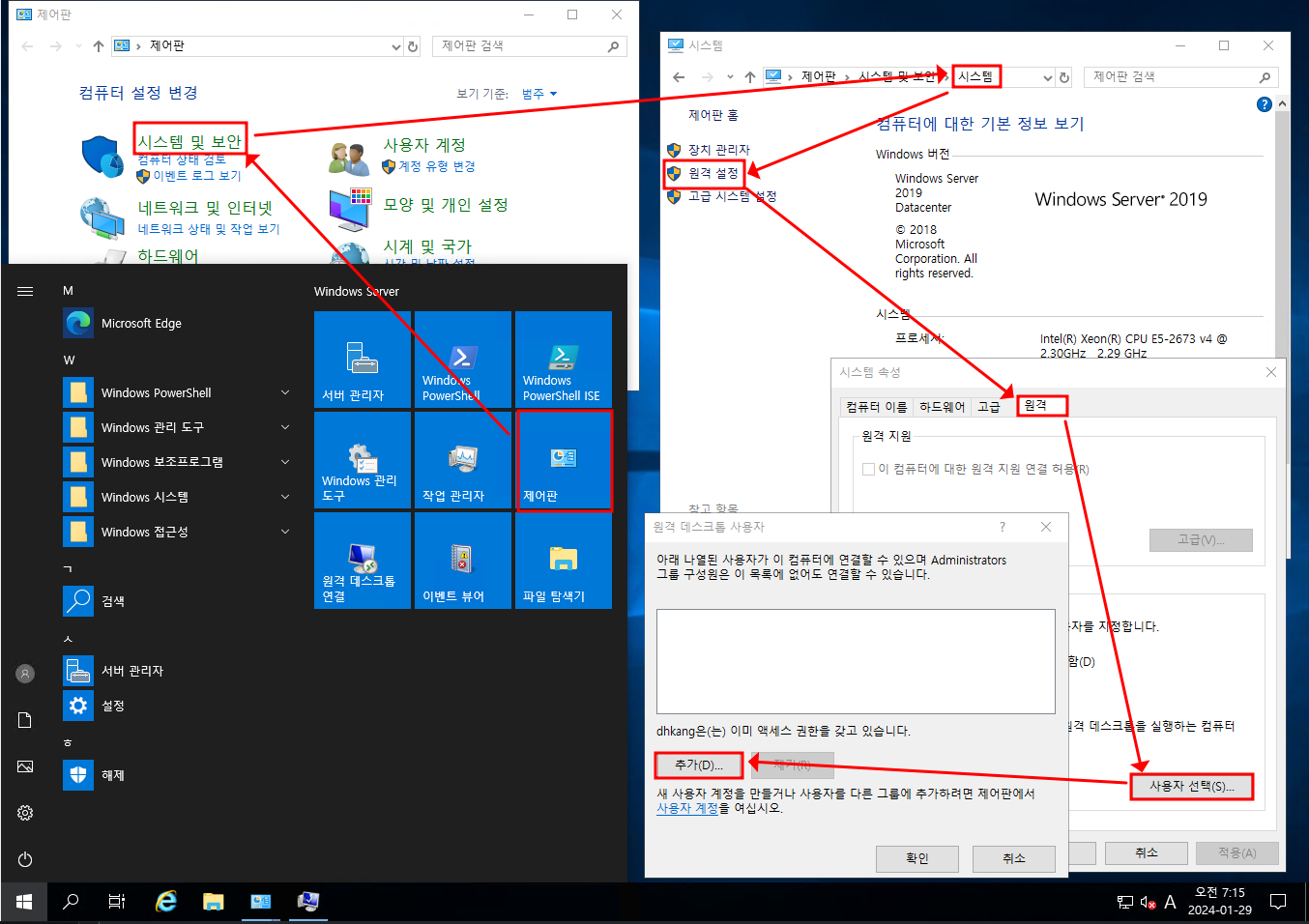
추가 -> 생성한 사용자 이름 입력 후 이름확인으로 로그인

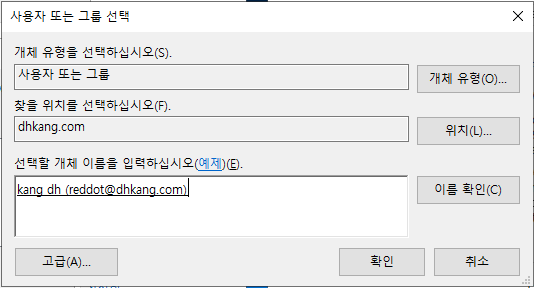
이런 식으로 나오면 확인으로 빠져나가자
접속 테스트
세션 연결을 끊은 후 Username, 도메인주소, 패스워드를 생성한 정보로 변경 후 접속
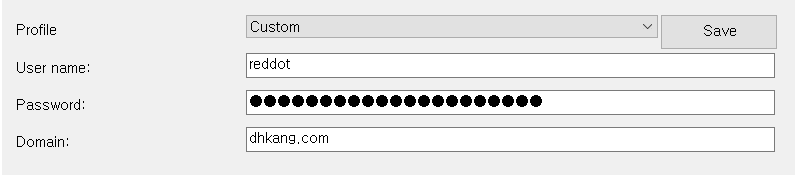
테스트 결과
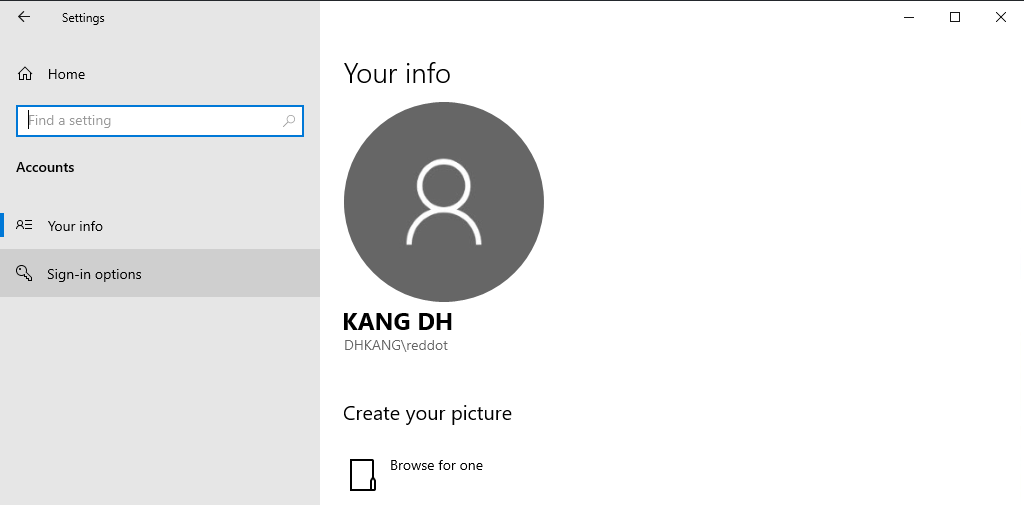
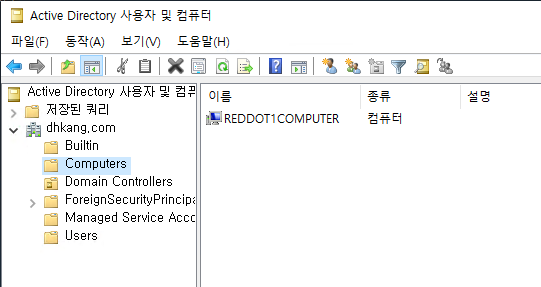
'Window' 카테고리의 다른 글
| [Window] 윈도우 서버 시간 동기화 (0) | 2024.01.16 |
|---|---|
| [Window] 윈도우 서버 언어 한글로 변경 (0) | 2024.01.12 |